
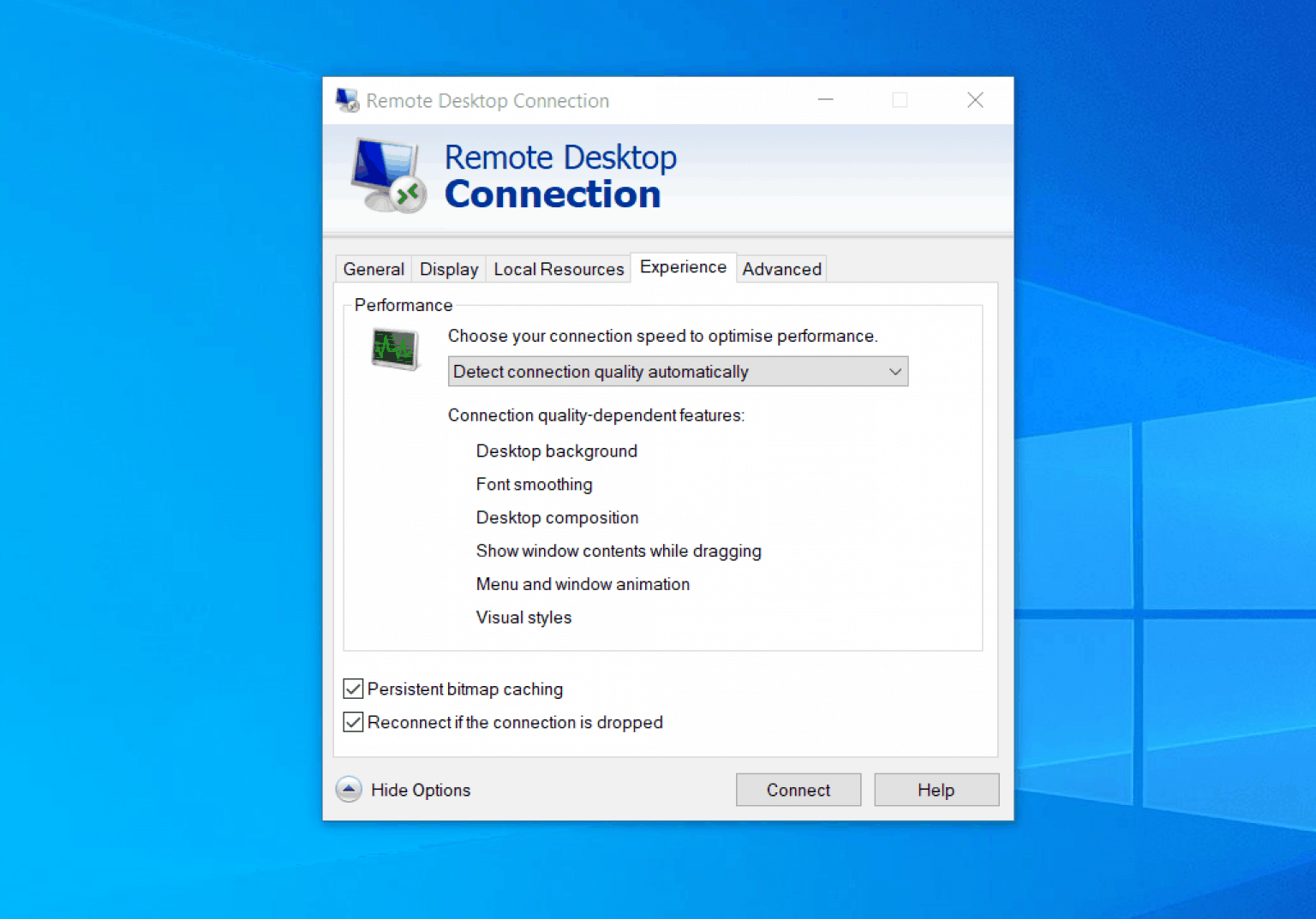
Immediately, all machines are now connected. Right-click on the group name and select "Connect group". You can also connect to the entire group at once. The server's thumbnail is now updated and it shows a real-time image of what's seen on that server's desktop. You can also double-click its thumbnail title in the main pane. Once all Servers are added, you can right-click a machine name and select "Connect Server". Select the Group and right-click on the group and select "Add server".Įnter the Server's (machine's) name, IP, and any other setting you need which you do not want to be inherited from the parent Group. 'Server' might seem confusing but really it is "the machine I want to connect to". Security Settings: Provides options around Authentication warnings and errors. By default, only the Clipboard is enabled.ĭisplay Settings: Sets the options for the thumbnail view.Ĭonnection Settings: Here you can connect to the console, change the Start Program or even the Port. Local Resources: Provides for remote Disk, Printer, Ports and Clipboard settings.

Remote Desktop Settings: Simply define Color depth and Desktop Size: Gateway Settings: enables you to connect to local machines by using one externally available TS (or RD) Gateway: Therefore, I unselect "Inherit from parent" in the "Logon Credentials" tab and fill in my details: However, I might want to configure my Group to have other credentials than the default. Once configured, these settings are automatically inherited by the Group - the Group then provides these as default settings to the individual machine Connections. Logon Credentials: The Parent connection file can be configured with master properties such as Logon Credentials. Group Settings: This is just the group name, path to the. Let's take a look at the properties of the group now: Once the connection file is in place, create a new Group by right-clicking on the Connections icon and selecting "Add group". This file can be used to import the connection setting from one computer to another. Click on "File" > "New" and select the name and location of the file. How to use Remote Desktop Connection ManagerĬreate a new connection file. It also provides a live thumbnail preview of all connected servers. Using this utility you can create groups of servers in a hierarchical fashion, assign a set of credentials, local resources, display and security settings.

This is particularly useful for system administrators, developers, testers who maintain groups of computers and connect to them frequently. Remote Desktop Connection Manager is a free Windows utility that provides you with a central place to organize, group, and manage your various Remote Desktop connections.


 0 kommentar(er)
0 kommentar(er)
